To change the skin and hair color of your Cheer GIFs, open the app and tap your desired color:
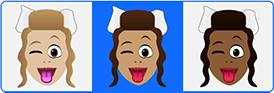
After you purchase the app, open the iOS Settings app then tap:
Settings > General > Keyboard > Keyboards > Add New Keyboard > Cheer GIFs > tap Cheer GIFs again > tap to Allow Full Access (don't worry - we won't record any of your data!)
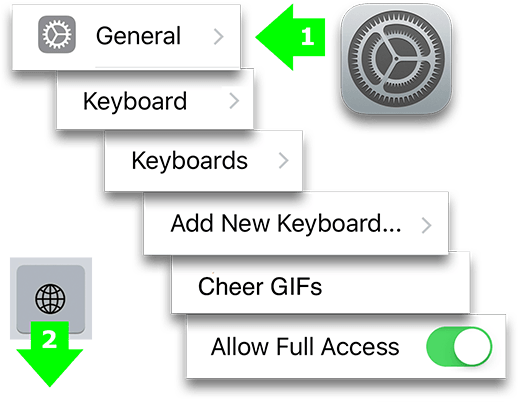
Once installed, whenever you're in an app that uses the regular keyboard, either:
If you don't see a globe, first make sure you installed the keyboard. If so, try restarting your phone, then look again for the globe.
If an image won't paste, make sure you're pasting into an area that accepts images, and make sure Full Access is on (as described in the Install instructions above).
Privacy & Full Access: The Cheer GIFs keyboard requires you to turn on "Full Access" so that it can access the clipboard to paste its images into apps. When you turn on Full Access, Apple pops up a scary warning, but rest assured that the Cheer GIFs app does not collect, record, monitor, or transmit your keystrokes, images, or personal information.
If you have the Cheer GIFs app, the iMessage stickers should automatically appear in iMessage when you (1) tap the "A"(Apps) icon, then (2) tap the Cheer GIFs icon like this:

You can then tap or drag a Cheer GIFs icon to place it in an iMessage conversation. For more, see Apple's iMessage support page.
No problem - just email me at Corey@Cheermoji.com